
From the available options, pick Text that Contains….Click on Highlight Cells Rules from Conditional Formatting.After that, select all the cells in the Remarks column and go to the Home tab.Use Fill Handleto AutoFillthe rest cells in column G.Now, insert the following formula in the Remarks column to have the condition of the payments.Then, we will have only the check boxes ignoring the texts.

Go to the Home tab and choose the white color from the Font Color option.Select all the cells containing the check boxes.Then, we will have check boxes with TRUE and FALSE in the background.Insert the cell name in the Cell link section.Now, right-click on the check box and pick the Format Control… option.Now, copy the check box and paste it into the rest of the cells in column F.Delete the written portion with the check box.For me, I have placed the check box in the F 5 cell. Now, place the check box in your preferred location.From the available options, pick Check Box from the Form Controls section.In order to insert the check box in the Payment Status column, go to the Developer tab and select Insert from the ribbon.I have added columns named Payment Status and Remarks to clarify their bill payment status. First of all, I have arranged the customers’ list along with their bills.Follow the following procedures to fulfill the task. You just need to follow the steps in order.
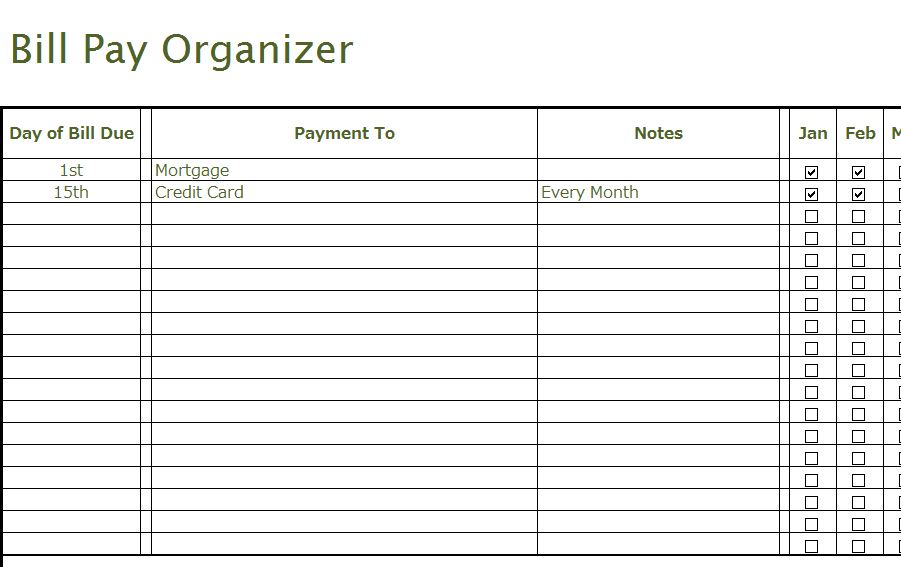
#List of bills to pay excel manual#
In order to create a bill payment checklist in Excel, we can follow the manual process. Manual Procedures to Create Bill Payment Checklist in Excel We can choose either a manual process or a built-in process to create a bill payment checklist. 2 Smart Ways to Create Bill Payment Checklist in Excel


 0 kommentar(er)
0 kommentar(er)
